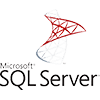SolarWinds SQL Sentry
Database performance monitoring for SQL Server and Azure SQL databases, with fast root cause analysis and visibility across the data estate
Starts at
Get a QuoteFeatures
Gain visibility across your Microsoft database environment
Unleash SQL Server performance with these powerful capabilities
Do you find yourself asking…
How can I stop wasting time trying to fix SQL Server performance issues?
Leverage DataOps observability to optimize database performance
Are you constantly fighting database performance fires, looking in vain for the root cause of SQL Server slowdowns?
Without the right information, you could waste valuable time looking in the wrong places for the answers to your performance problems. You need accurate, actionable, detailed metrics to quickly identify and address database problems.
With SQL Sentry, you enable observability, so you can effectively monitor, diagnose, and optimize your entire database environment. SQL Sentry helps you get out of fire-fighting mode, so you can keep your databases running continuously at peak performance.
SQL Sentry gives you the level of detail you need to find and fix SQL Server performance problems.
Can I view important performance metrics in a single dashboard?
See actionable performance information about your monitored servers in an easy-to-use Performance Analysis Dashboard that displays a graphical view of monitored server activity, with "Jump To" navigation, so you can drill down to granular details.
How can I find and fix high-impact SQL queries?
The Top SQL view in SQL Sentry shows execution plan diagrams, query history, and more, so you can find and fix potentially problematic queries. The query analysis capabilities in SQL Sentry go far beyond what you'll find in SQL Server Management Studio (SSMS), giving you the information you need to quickly resolve problems.
Can I automate incident response and remediation?
Proactively manage database performance and eliminate alert fatigue with Advisory Conditions that let you set relevant, actionable alerts based on conditions specific to your environment and automate responses to specific conditions.
How can I access performance data from my web browser?
With the SQL Sentry Portal, you can view important performance data for your monitored SQL Server, Azure SQL Database, and Windows targets in an easy-to-use web interface. The SQL Sentry Portal connects to your existing SQL Sentry database and includes core SQL Sentry capabilities, such as the Performance Analysis Dashboard, Top SQL, Environment Health Overview, and blocking and deadlocks analysis.
How can I get help planning effective index management and maintenance strategies?
Successfully analyzing and managing SQL Server indexes can be frustrating and time-consuming. SQL Sentry Index Analysis gives you a sandbox environment, so you can explore the impact of various index strategies before you implement them.
Is there a way to quickly identify the root cause of SQL Server blocking?
Although blocking is unavoidable, you need to be able to efficiently analyze blocking details to quickly identify the root cause—and understand the full impact—of a block. With SQL Sentry, you can view all SQL Server blocks during a specified time range that exceed the minimum blocking duration and kill blocking processes with the click of a button.
How can I stop wasting time trying to fix SQL Server performance issues?
Leverage DataOps observability to optimize database performance
Are you constantly fighting database performance fires, looking in vain for the root cause of SQL Server slowdowns?
Without the right information, you could waste valuable time looking in the wrong places for the answers to your performance problems. You need accurate, actionable, detailed metrics to quickly identify and address database problems.
With SQL Sentry, you enable observability, so you can effectively monitor, diagnose, and optimize your entire database environment. SQL Sentry helps you get out of fire-fighting mode, so you can keep your databases running continuously at peak performance.
SQL Sentry gives you the level of detail you need to find and fix SQL Server performance problems.
Explore more ways you can use SQL Sentry
- Learn More
Troubleshooting SQL Server deadlocks—where tasks are contending for resources—can be time-intensive and frustrating. Especially in complex deadlock situations, you could waste limited resources looking in the wrong place for the answer to the problem.
SQL Sentry Deadlock Analysis helps you quickly determine the root cause of the deadlock, so you can restore the database to peak performance.
- Learn More
The TempDB view in our web interface, SQL Sentry Portal, gives you insight into which applications and users are accessing tempdb and how. Easy-to-understand charts let you analyze tempdb file space utilization, objects, activity, and sessions to efficiently troubleshoot and optimize tempdb usage and prevent bottlenecks.
- Learn More
The SQL Sentry Event Calendar gives you a visual display in an Outlook-style calendar, so you can ensure every task and job will have sufficient resources to complete. The Event Calendar is one of the ways SQL Sentry helps you manage your SQL Server database proactively, so you can avoid unexpected database slowdowns that can negatively impact the business.
- Learn More
Storage Forecasting in SQL Sentry takes the guesswork out of planning storage needs by applying machine learning to forecast daily usage for storage volumes across servers, helping you proactively manage compute resources. The algorithms analyze workloads, fine-tune disk capacity forecasts, and provide intelligent reporting to help prevent system downtime.
- Learn More
SQL Sentry can automatically monitor Always On Availability Groups, which provide HA/DR capabilities in SQL Server. SQL Sentry gives you real-time insights into the state of your Always On environment. You can view the environment by Windows Server Failover Cluster node, by SQL Server instances, or by Availability Group.
- Learn More
Tune high-impact queries and plan a successful indexing strategy with Plan Explorer, which is integrated with SQL Sentry. Plan Explorer helps you troubleshoot poorly performing queries by giving you powerful index analysis capabilities, a visual display of query statistics, and query playback, so you can see which operators are putting the most load on the system.
- Learn More
The Environment Health Overview in SQL Sentry gives you a snapshot of your SQL Server environment health, so you can easily prioritize troubleshooting activities to keep your databases running at peak efficiency.
- Learn More
Managing multiple events such as SQL Server Agent jobs and Windows Scheduled Tasks to avoid resource contention across your environment can be challenging. SQL Sentry Event Chains help you create and analyze event workflows, so you can identify and address potential performance problems.
- Learn More
Want to get a clearer picture of how processes such as I/O, recompiles, cursor operations, and other activities are affecting database performance? SQL Sentry QuickTrace gives you a comprehensive snapshot of activity created by combining process-level data and trace events collected during a brief sample period.
- Learn More
The Enhanced Platform Installer automates SQL Sentry software updates, saving you time and resources while ensuring SQL Sentry remain up to date.
After deploying the Enhanced Platform Installer, you can install future updates by downloading the latest upgrade package, which updates all SQL Sentry monitoring services and sets all SQL Sentry clients to update at the next start. This innovative approach gives enterprises with large SQL Server environments optimal control over the upgrade process while shortening the deployment time.
SQL Sentry has proven scalability, with demonstrated success monitoring 800+ SQL Server instances with one monitoring database. Our innovative use of SQL Server technology to scale monitoring to large enterprise workloads was the focus of a Microsoft profile.
- Learn More
Environment Health Overview provides an at-a-glance health status of your environment with a 100-point scale score. The scale score is based on the severity, number of occurrences, the age of the Advisory, General, Audit, and Failsafe events, and the number of servers monitored.
The Enhanced EHO dashboard available in SQL Sentry Portal highlights the Health Score History and an updated Alerts grid to provide details on the alert and allows users to assign alerts, leave notes, and close events. Additionally, they have an at a glance group/site view that provides easy insights into the servers experiencing a wide variety of issues, allowing for faster root cause analysis.
- Learn More
Wait Stats play an important part in SQL Server, and without the ability to view query level wait stats, users are often in the dark about troubleshooting and performance tuning.
SQL Sentry users now have a more complete view of the workloads running on their environment. Users can now easily identify their top applications, databases, hosts, and users by multiple dimensions (including waits). Additionally, all captured events will show a detailed breakdown of the waits experienced during the executions.
Get started with database performance monitoring